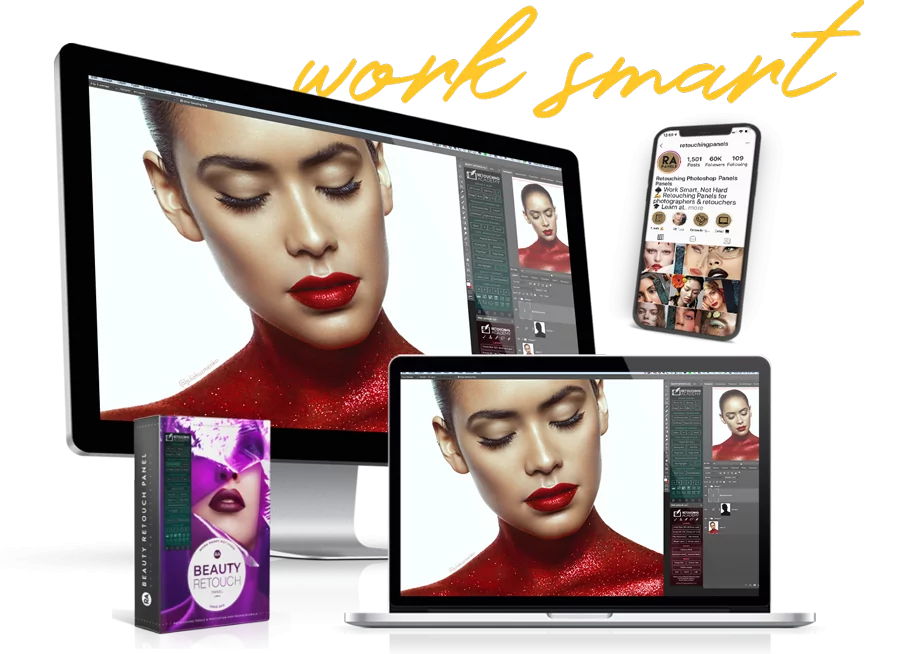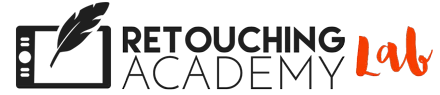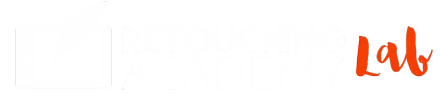🗝️
Uh oh! This is the Members Only territory.
Please log in to access your Member Account.
🚨 If you’re having trouble remembering your password, simply reset it here. 🚨
Need help? Please reach out to our friendly Customer Support.