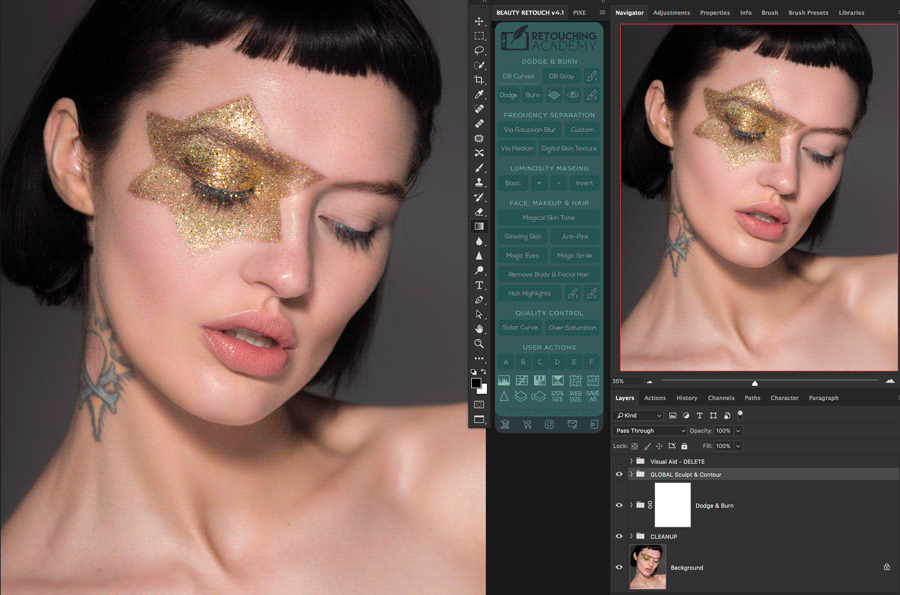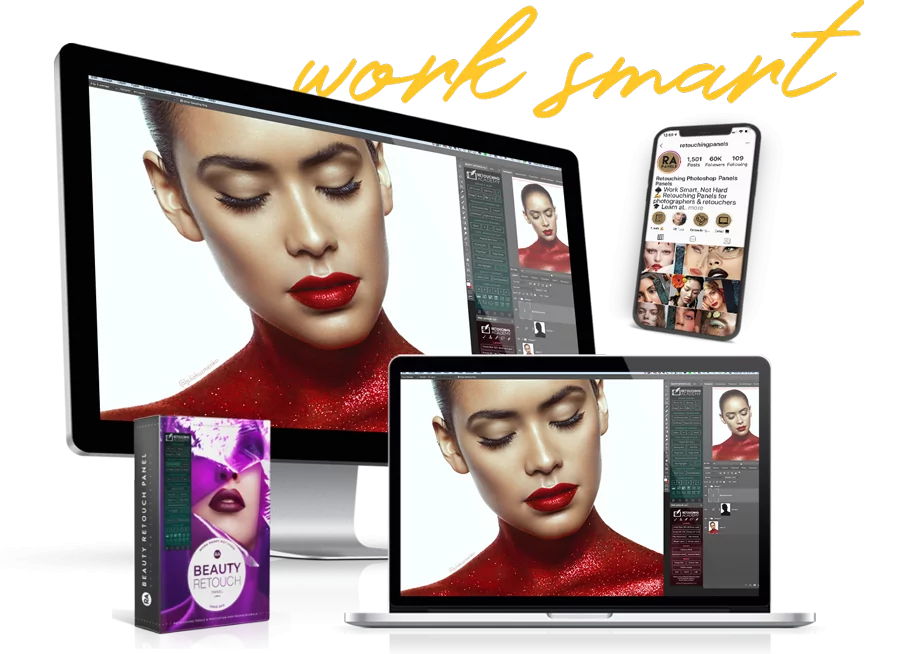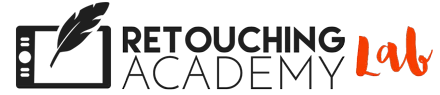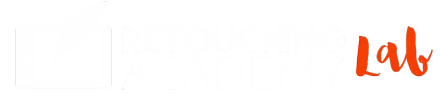UXP INSTALLATION GUIDE
Got Questions? Visit RA Panels Knowledge Base
If you are updating your panel, please begin by uninstalling the previous version: RA Panels Uninstall (you must be logged in to see this page).
Step 1: Download & Unzip Installation File
Download the installation package (ZIP file) from Your Account and unzip it in the Downloads folder (Mac OS) or the root folder of the C: Drive (Win).
IMPORTANT! PLEASE READ:To successfully install the new UXP panels, be sure to unzip the installation file (.CCX) and run it from the same drive that Adobe Photoshop and Creative Cloud App are installed on (usually on the C: drive on a Windows PC or the Macintosh HD on a Mac) because Adobe will only allow the CCX installation file to search the same directory that it is currently stored on.
Step 2: Double-Click the CCX File
Whether you are on a Mac or Windows computer, double-click the Pixel_Juggler_[version].CCX installation file to open up your Adobe Creative Cloud Dashboard.
The first option will warn you that the plugin Could Not Be Verified. Press Install Locally.
This only means that the Plugin is not from the Adobe Marketplace and will be accessible on your current computer only. Your license allows installing another copy of the panel on a different computer following the same installation steps.
Troubleshooting: If you happen to encounter any installation issues, please check Installation Troubleshooting.
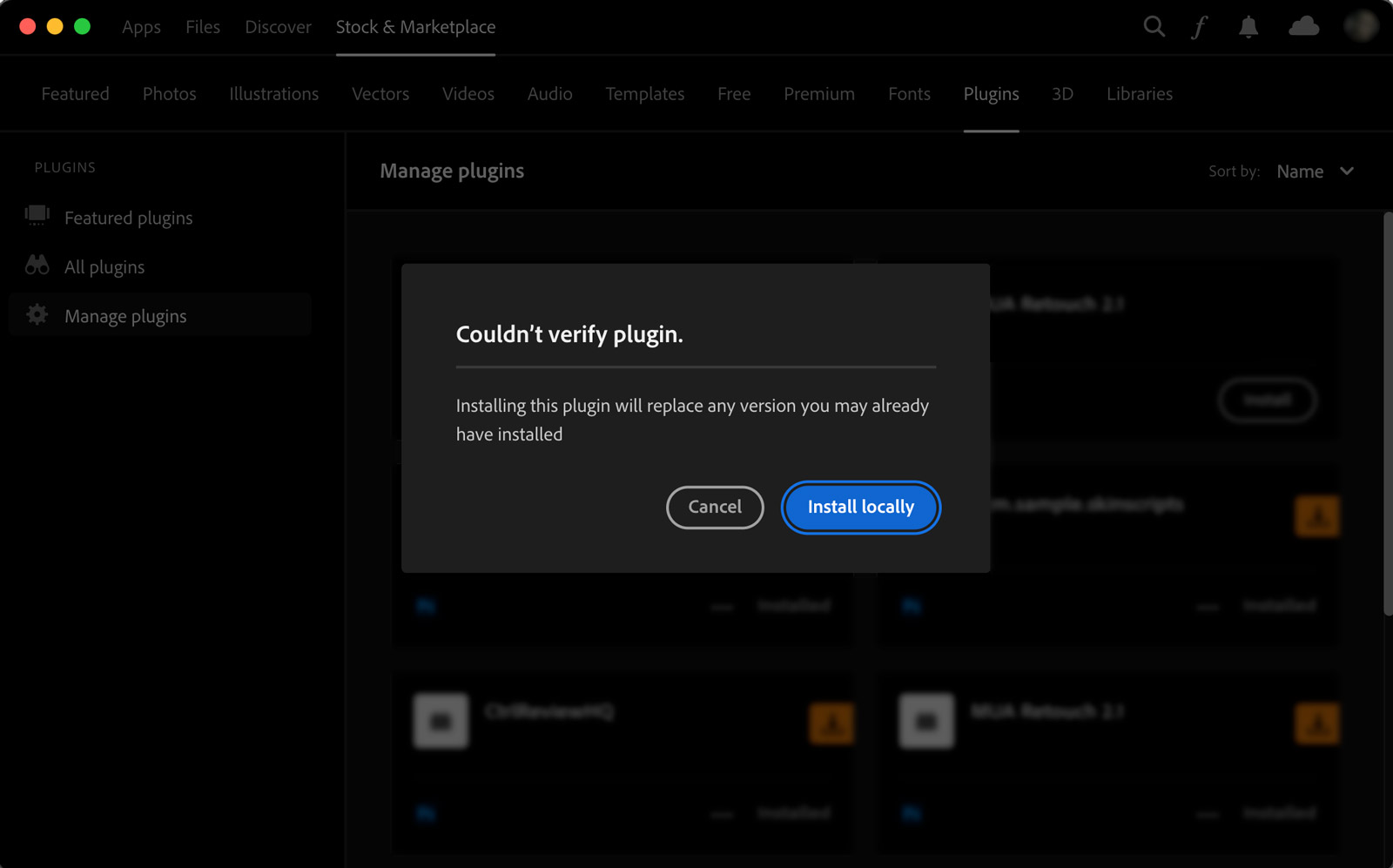
Step 3: Install RA Panel Plugin
Press Ok to the standard third-party developer notification for all plugins that are not presented on the Adobe Marketplace.
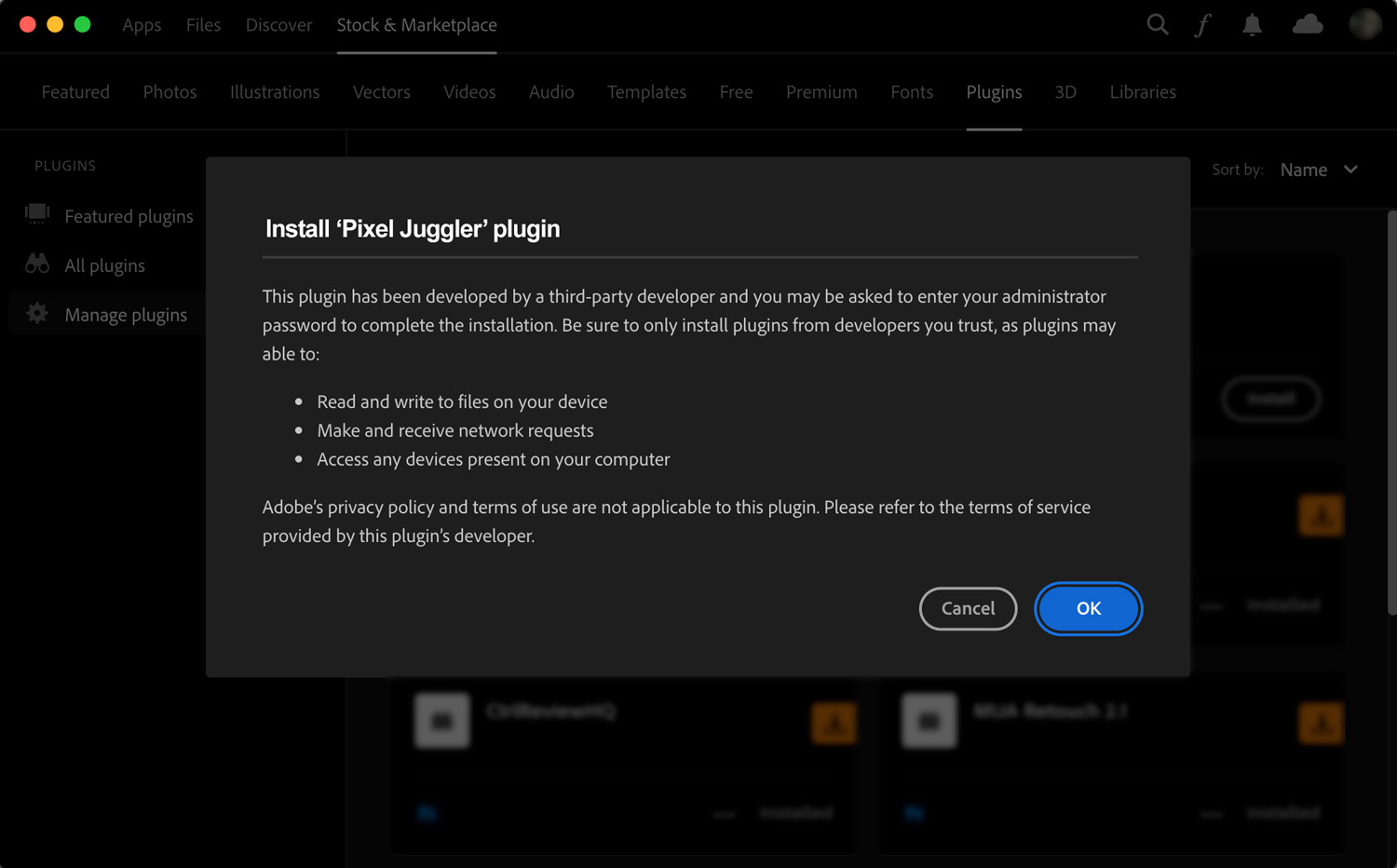
Step 4: Open Adobe Photoshop
Click Open Photoshop. The panel should appear in Photoshop by default, but if you do not see it right away, you will find it under the Plugins menu.
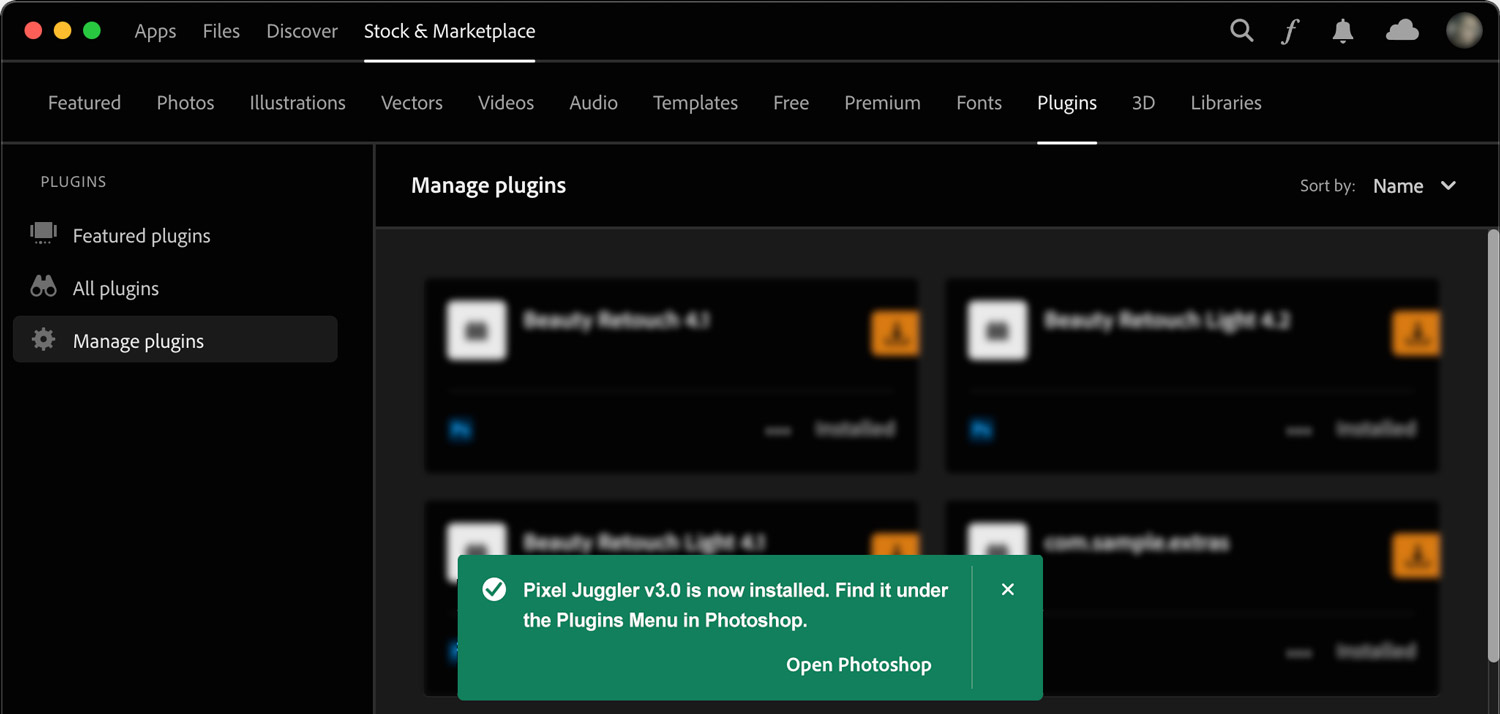
Our Tip: Panel Placement
When traveling or working on a laptop with a smaller screen we recommend stacking the panels one behind the other for your convenience, so you can flip through them when needed (pictured on the right).
And on large screens, you can place the MUA and Beauty Retouch panels one behind the other at the top of the screen, and the Pixel Juggler underneath the two in the lower half of the screen.
Happy Retouching!