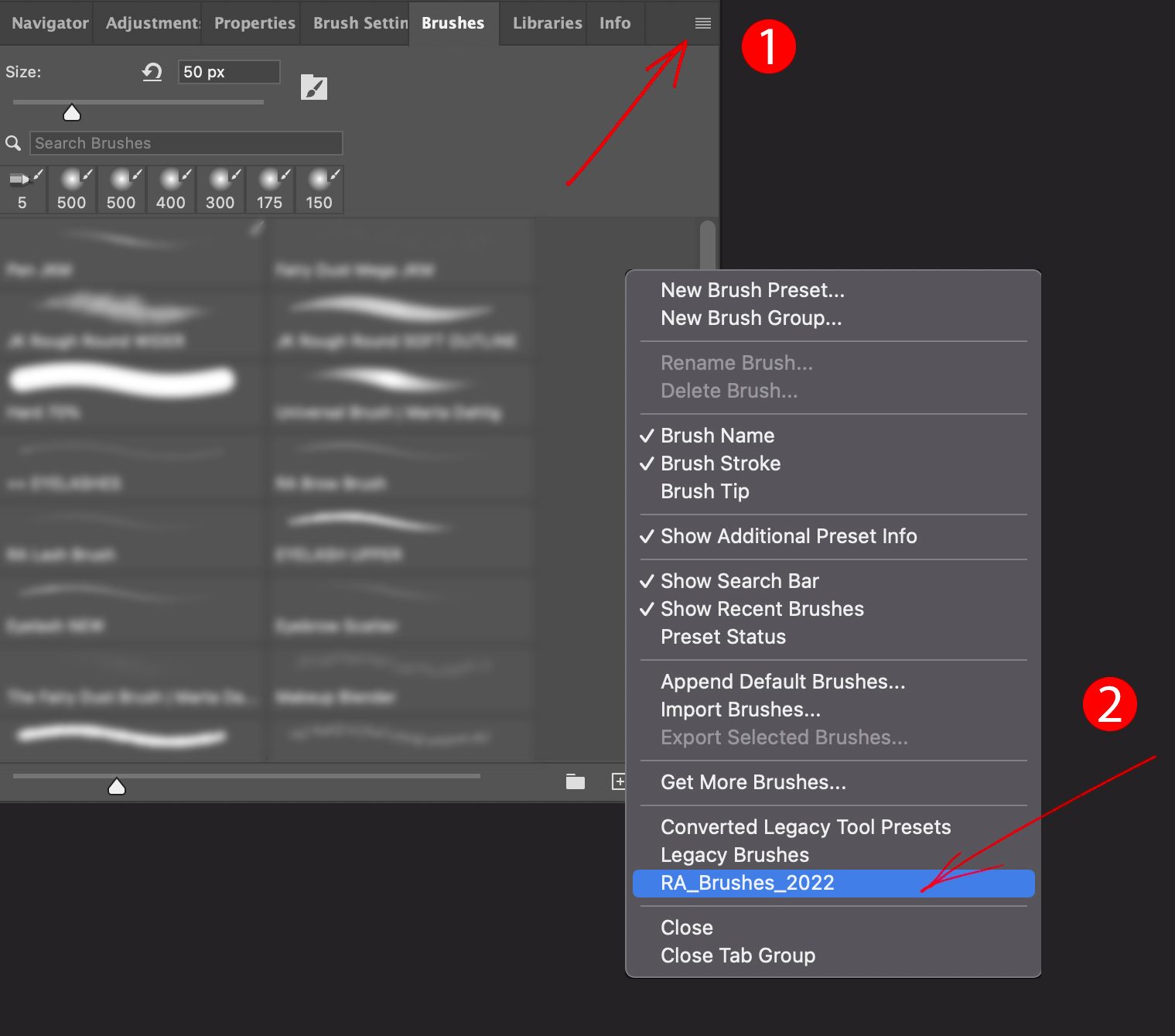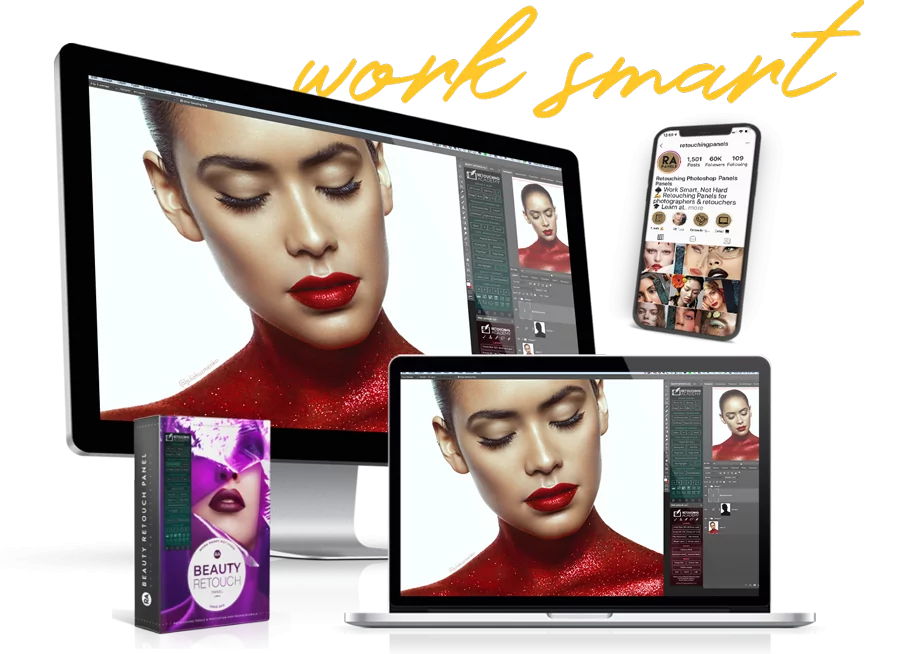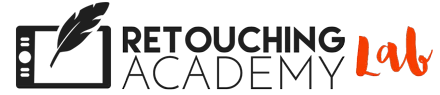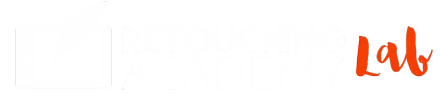After you have installed and activated your MUA Retouch UXP panel, please install and activate its Brushes and Tool Presets by following the steps below.
Important! Please restart Photoshop before activating custom Brushes and Tool Presets.
Step 1: Locate the Tools Folder
Inside the downloaded and unzipped installation package, locate the MUA_UXP_Tools folder.
The MUA_UXP_Tools_Installer_2022.jsx script file will automatically place our custom Brush Presets (.tpl) file necessary for your UXP panel into its respective Preset folder on your computer for Photoshop to be able to use them.
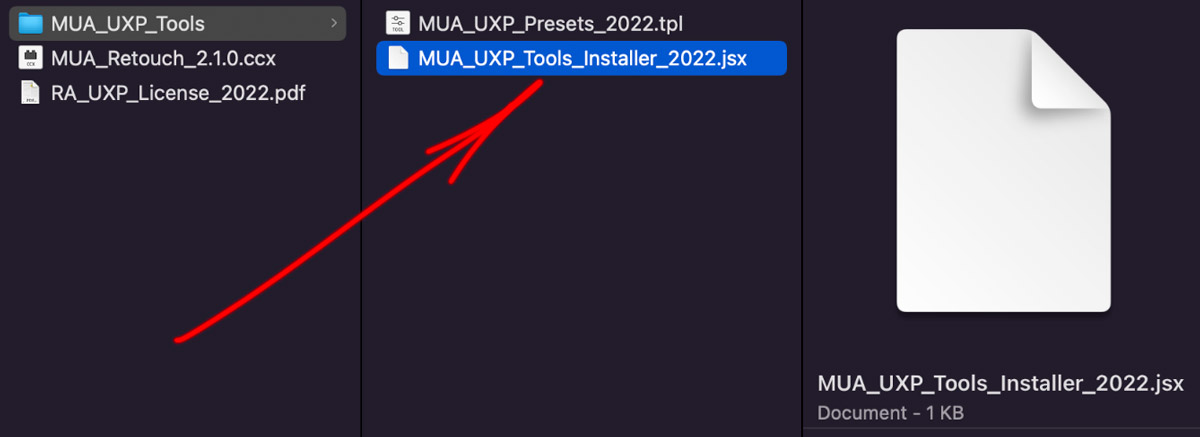
Your installation package folder will contain different file and folder names depending on the type of the panel you have purchased.
Step 2: Run the Installation Script
In Photoshop, open File > Script > Browse… and locate the MUA_UXP_Tools_Installer_2022.jsx script file.
Press Open. Notification Presets installed will pop up, press Ok.
Troubleshooting:
If the installation was not successfully completed, please move on to these steps instead. It is possible if the destination folders on your computer have limited permissions.
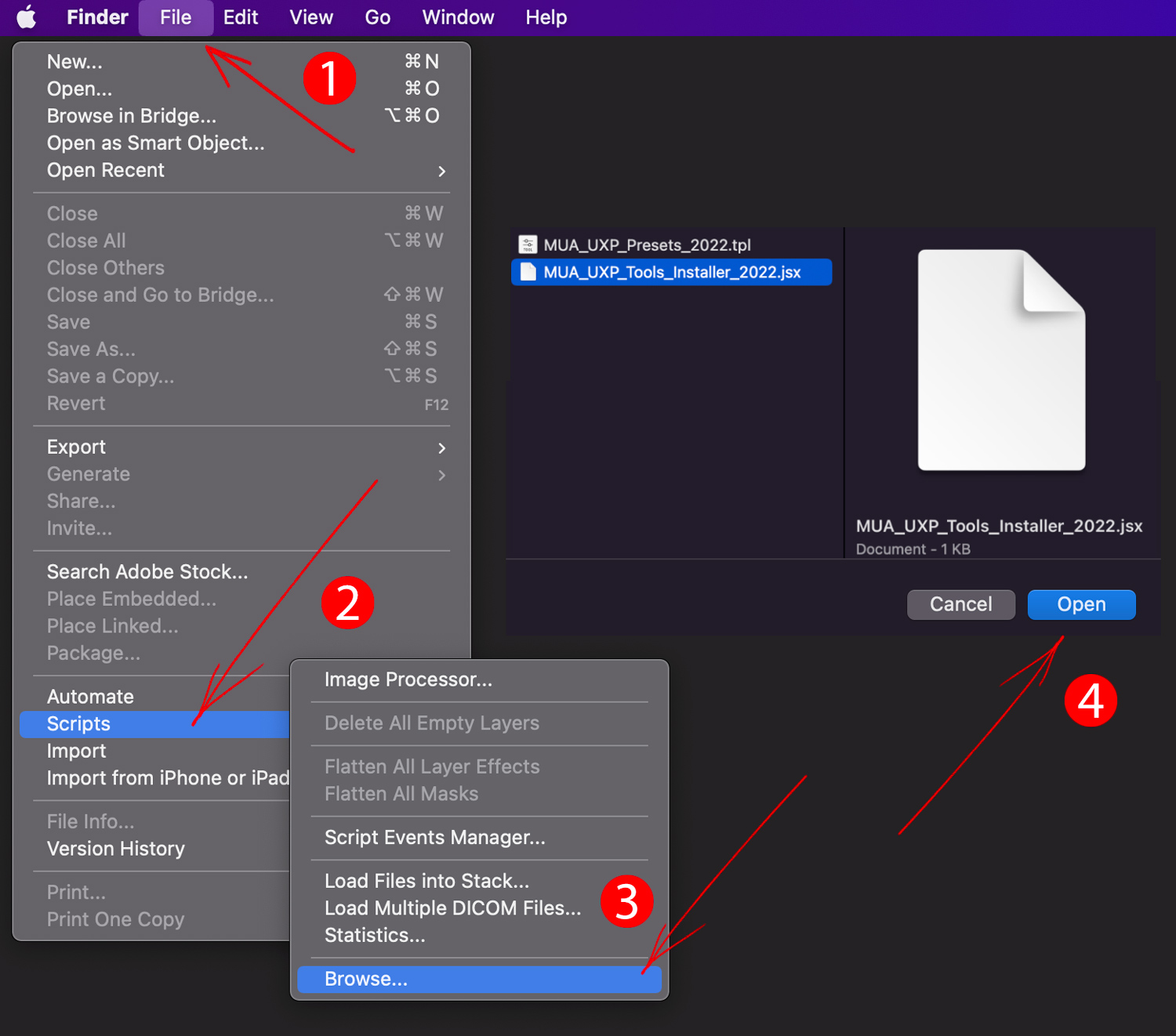
Step 3: Activate Tool Presets
- In Photoshop, open the Tool Presets panel via Window > Tool Presets, or open the Tool Preset dialog window by clicking on the Tool Preset Picker icon in your Options Bar as pictured in the screenshot 👉
- Click on the Panel Options icon in the upper right corner of the panel and select RA_Presets_2022 in the list of presets as shown in the screenshot;
- Select Append, to add these Tool Presets to your existing ones;
- If asked, please select Load as Tools;
- As a result, you will see the following Tool Presets appear in the Tool Preset Picker for the Brush tool:
- Hair Shine 1
- Hair Shine 2
- RA D&B Global 300px – CC2022
- RA D&B Global 10px – CC2022
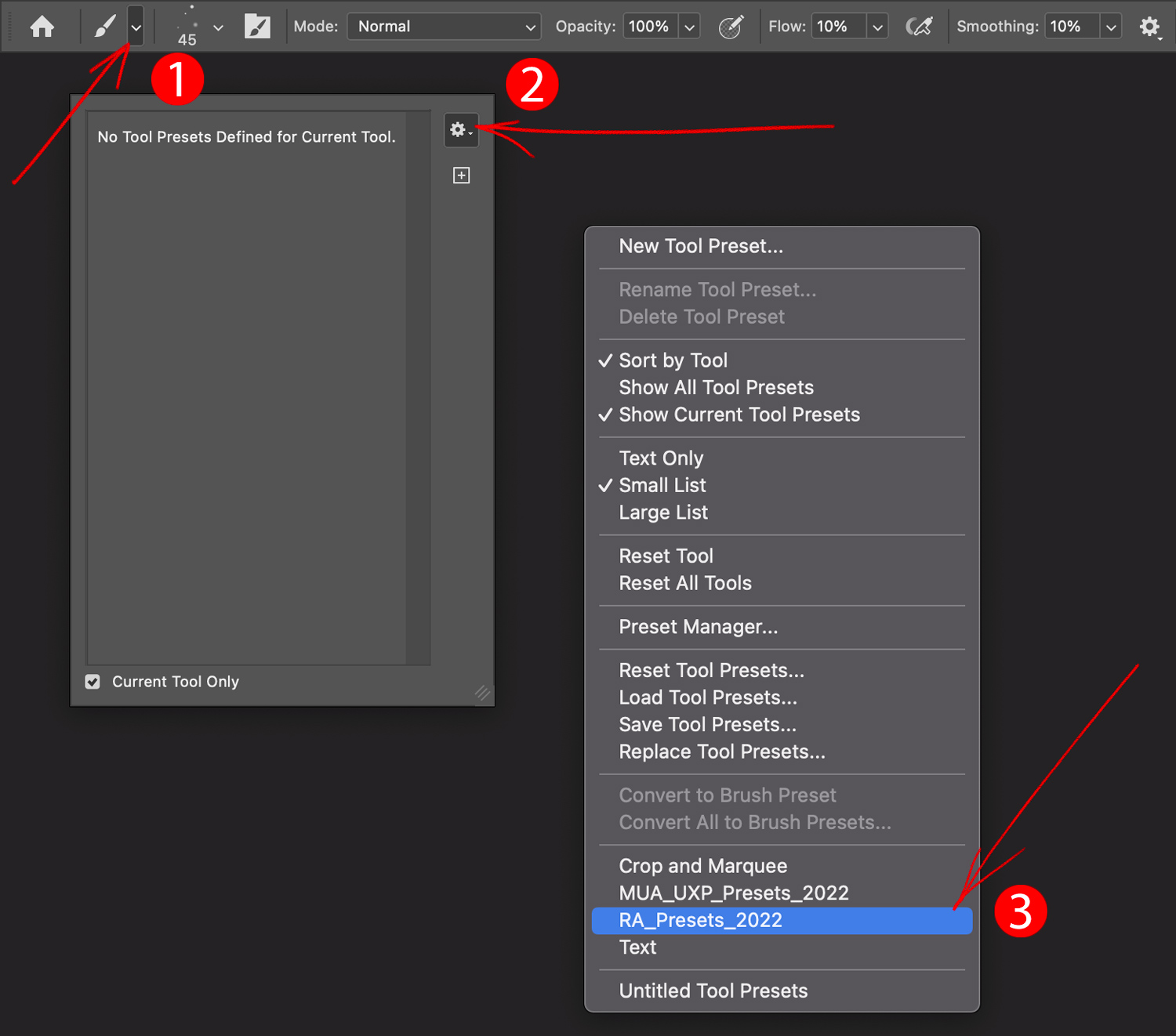
Step 4: Activate Custom Brushes
- In Photoshop, open the Brushes panel via Window > Brushes as pictured in the screenshot 👉
- Click on the Panel Options icon in the upper right corner of the panel and select RA_Brushes_2022 in the list of Brush Presets as shown in the screenshot;
- If asked, please select Append, to add these Brush Presets to your existing ones;
- As a result, you will see the following Brush Presets appear in the list of your Brushes:
- Hair Shine 1
- Hair Shine 2
- RA D&B Global 300px – CC2022
- RA D&B Global 10px – CC2022