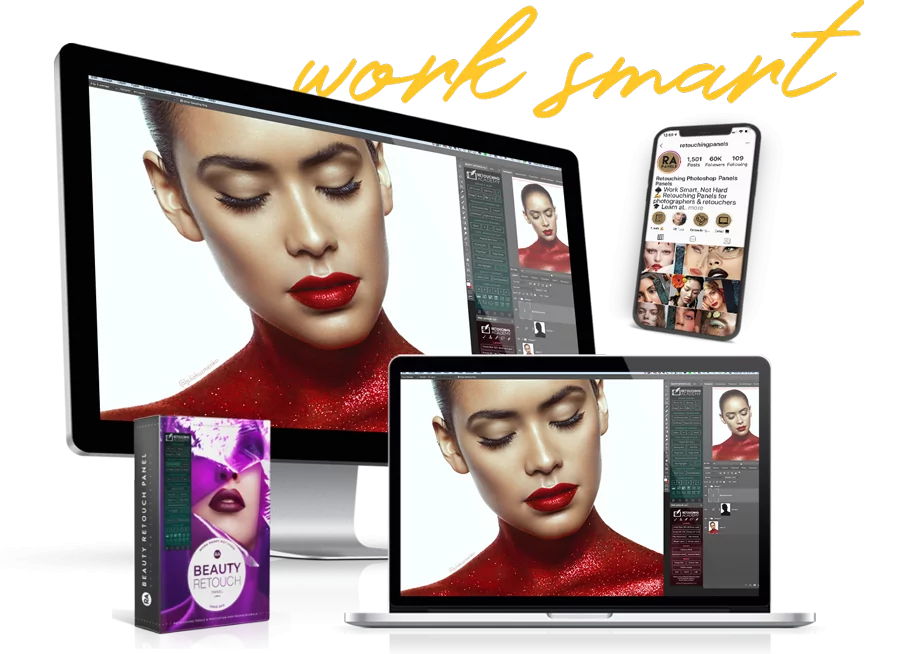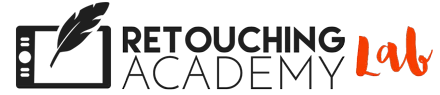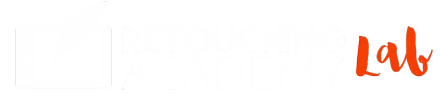CUSTOM BRUSHES & ACTIONS
Manual Placement
Got Questions? Visit RA Panels Knowledge Base
Please note! Your installation package folder may contain other files and folders depending on the type of RA panel you have purchased.
After you have installed and activated your Beauty Retouch UXP panel, and in case the installation script for the additional features did not work for you, please install and activate our custom Tool Presets, Brushes, and Actions via the following steps:
Step 1: Locate the Tools Folder
Inside the downloaded and unzipped installation package, locate the BR_UXP_Tools folder.
This folder contains our custom Brushes (.abr), Tool Presets (.tpl), and Actions (.atn) files necessary for your UXP panel.
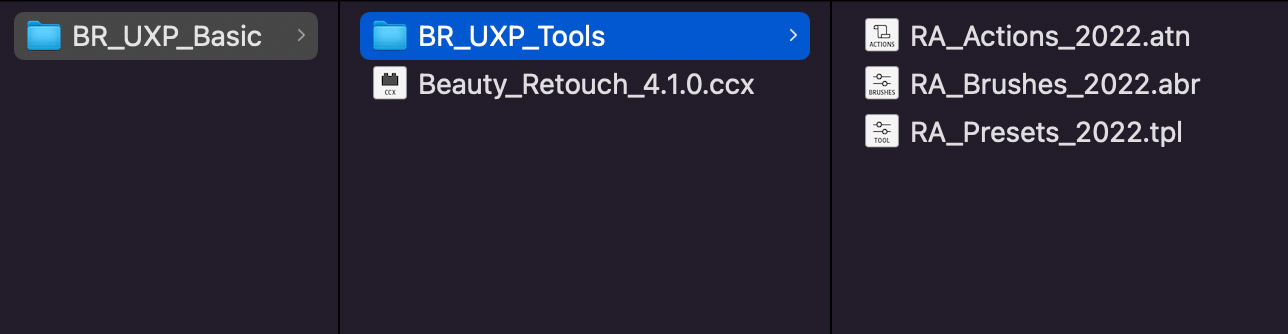
Your installation package folder may contain other files and folders depending on the type of RA panel you have purchased.
Step 2: Manually Place the Files
If you are unable to place anything into the folder mentioned below, you might have to change the folder permissions following the instructions in the Error #2 section of this page.
1. Open an additional Finder window and navigate to the following folder on your computer:
![]() ~/Applications/Adobe Photoshop <version>/Presets
~/Applications/Adobe Photoshop <version>/Presets
![]() C:\Program Files\Adobe\Adobe Photoshop <version>\Presets
C:\Program Files\Adobe\Adobe Photoshop <version>\Presets
2. Copy and paste the RA_Actions_[version].atnfile into the … /Presets/Actions folder.
3. Copy and paste the RA_Brushes_[version].abr file into the … /Presets/Brushes folder.
4. Copy and paste the RA_Presets_[version].tpl file into the … /Presets/Tools folder.
5. Double-click each of the added files inside these subfolders to have them added to Photoshop, or import them as described here.
6. Relaunch Photoshop.
The following instructions are for the Beauty Retouch UXP panel (full version) only. For further activation of the Beauty Retouch Mini panel Tool Preset instructions please return to this page.
Step 3: Activate Tool Presets
- In Photoshop, open the Tool Presets panel via Window > Tool Presets, or open the Tool Preset dialog window by clicking on the Tool Preset Picker icon in your Options Bar as pictured in the screenshot 👉
- Click on the Panel Options icon in the upper right corner of the panel and select RA_Presets_[version] in the list of presets as shown in the screenshot;
- Select Append, to add these Tool Presets to your existing ones;
- If asked, please select Load as Tools;
- As a result, you will see the following Tool Presets appear in the Tool Preset Picker for the Brush tool:
- Hair Shine 1
- Hair Shine 2
- RA D&B Global 300px – [version]
- RA D&B Global 10px – [version]
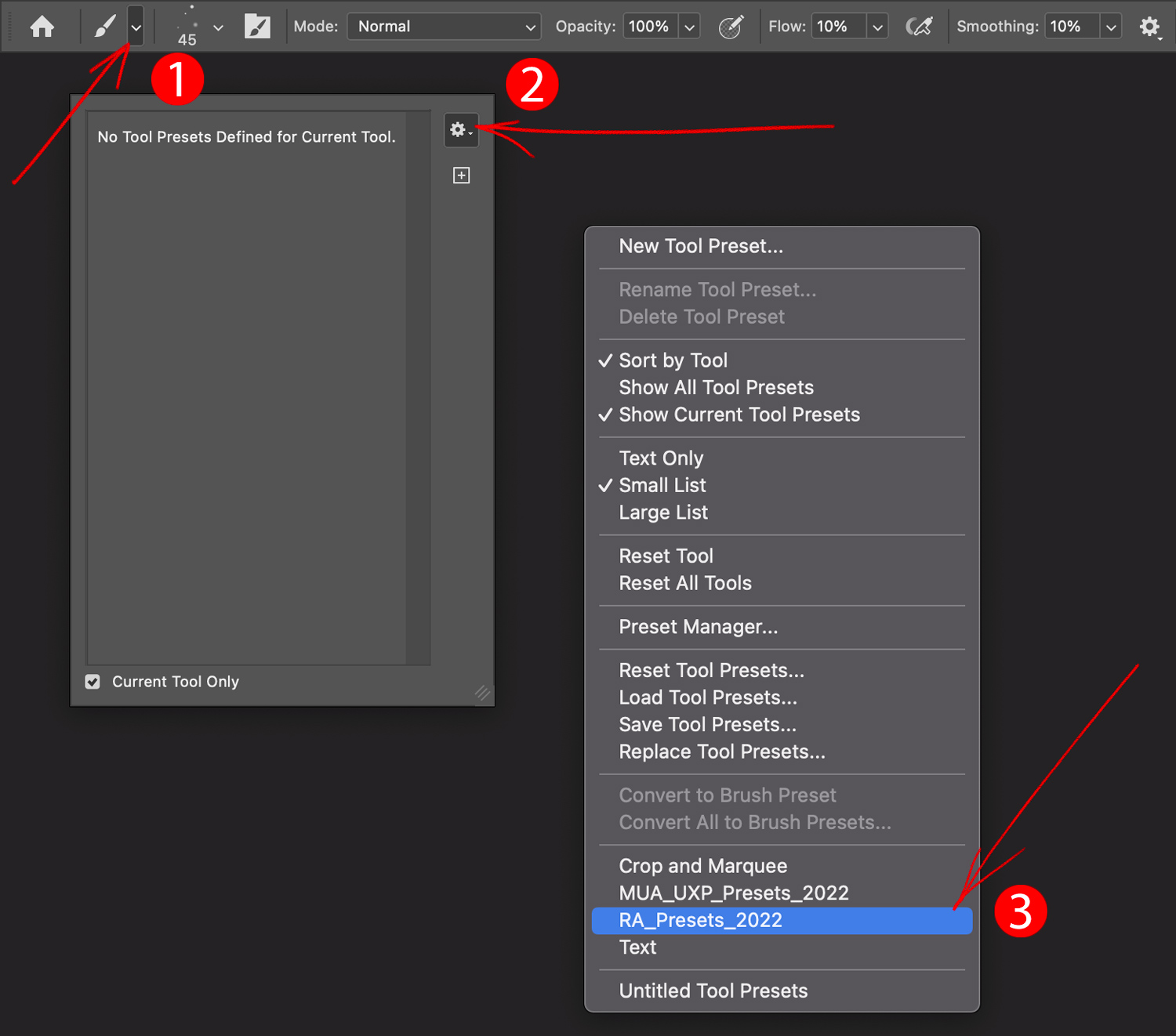
Step 4: Activate Custom Brushes
- In Photoshop, open the Brushes panel via Window > Brushes as pictured in the screenshot 👉
- Click on the Panel Options icon in the upper right corner of the panel and select RA_Brushes_[version] in the list of Brush Presets as shown in the screenshot;
- If asked, please select Append, to add these Brush Presets to your existing ones;
- As a result, you will see the following Brush Presets appear in the list of your Brushes:
- Hair Shine 1
- Hair Shine 2
- RA D&B Global 300px – [version]
- RA D&B Global 10px – [version]
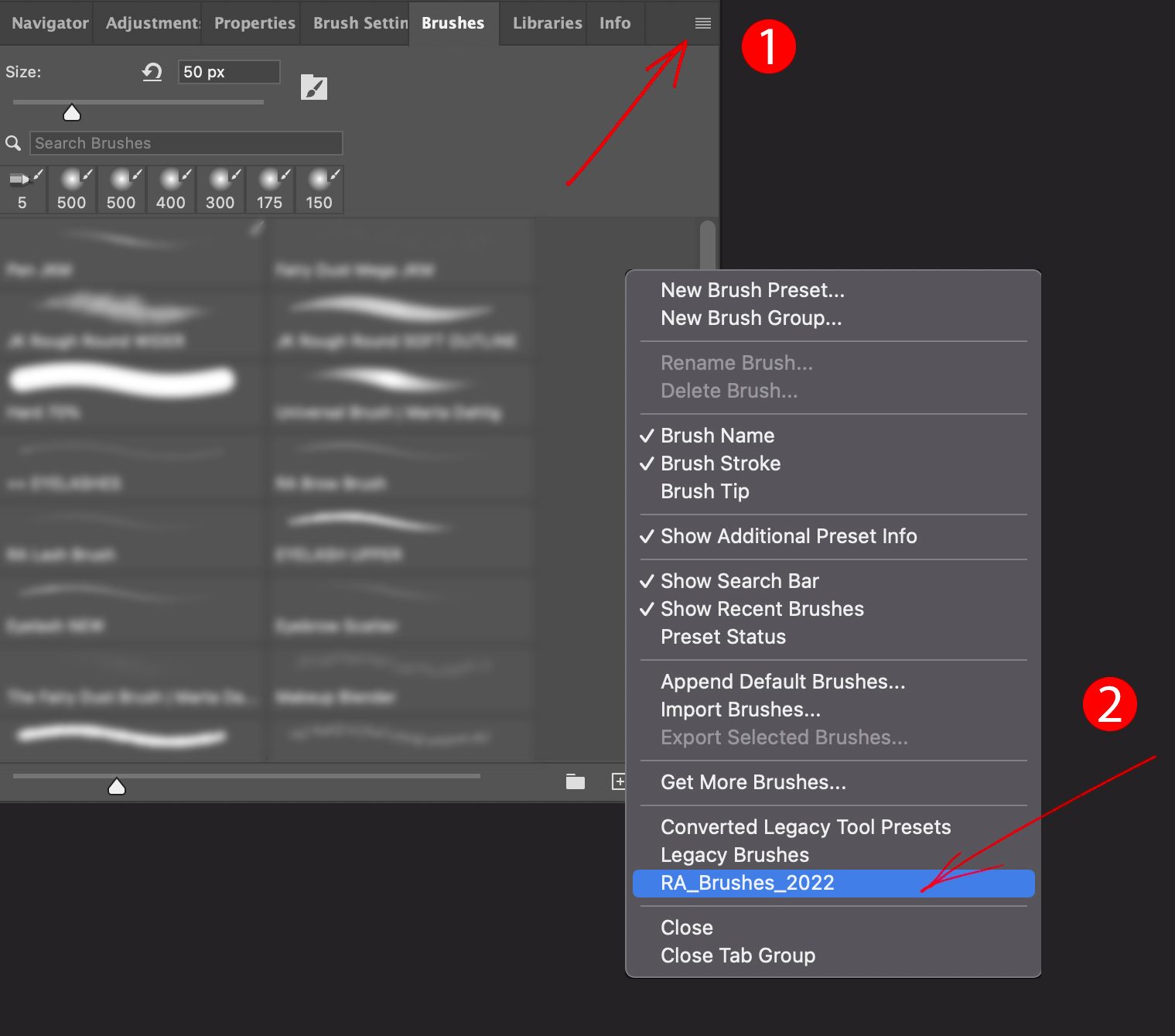
Step 5: Activate Custom Actions
- In Photoshop, open the Actions panel via Window > Actions;
- Click on the Panel Options icon in the upper right corner of the panel and then select RA_Actions_[version] in the list of Actions as shown in the screenshot 👉
- If asked, please select Append, to add these to your existing Actions;
- This adds RA User Actions group of Actions with A-F placeholders for you to replace them with your own custom Actions, and activates the row of User Actions buttons on the Beauty Retouch panel.
Learn how to add your own custom actions to the User Action buttons on the panel below.
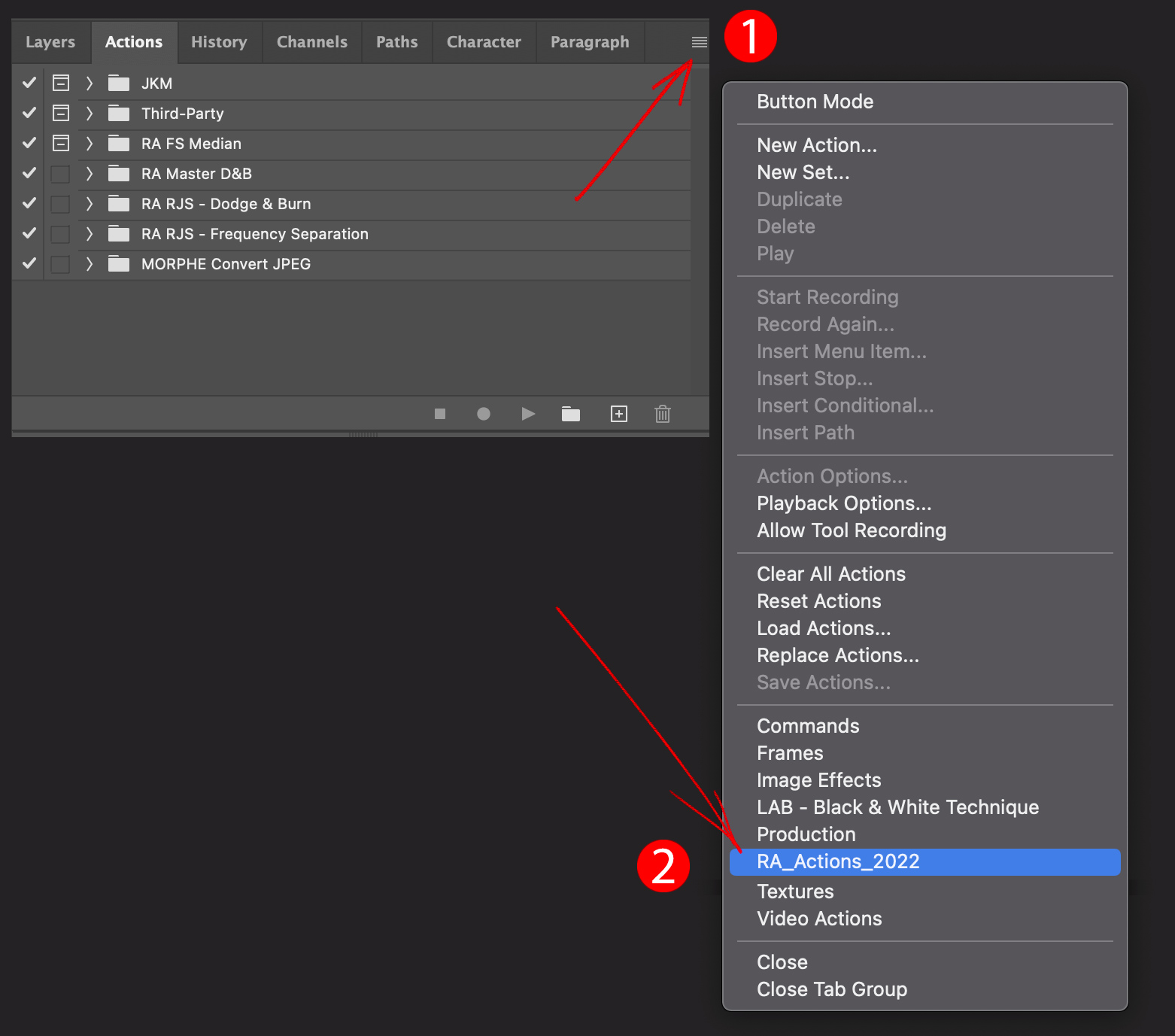
Step 6: Add Your Own Custom Actions
Once the RA User Actions are activated, you can add your own custom Actions to the Beauty Retouch UXP panel following these steps: